iPhone から パソコン に ファイル を 送る簡単手順

スマートフォンとパソコン間のファイル共有は、現代の生活において非常に重要な要素となっています。特に、iPhoneを使用している多くの人々にとって、iPhoneからパソコンにファイルを送る方法を知っておくことは非常に便利です。本記事では、iPhoneからパソコンにファイルを送る簡単な手順について詳しく説明します。初心者でも簡単に実践できる方法を紹介し、作業の効率化に役立つ情報を提供します。iPhoneとパソコン間のシームレスなファイル転送を実現するための具体的なステップをご覧ください。
iPhone から パソコン に ファイル を 送る 方法
iPhone から パソコン に ファイル を 送る には、いくつかの 方法 が あります。ここでは、AirDrop、ケーブル接続、クラウドサービス など、さまざまな 方法 を 紹介 します。
iPhone と パソコン を AirDrop で 接続 する
AirDrop を 使用 して、iPhone と パソコン を 接続 し、ファイル を 送る ことができます。
- iPhone と パソコン が 同じ Wi-Fi ネットワーク に 接続 されていることを 確認 します。
- iPhone で AirDrop を 有効 に し、パソコン も AirDrop を 使用 できるように 設定 します。
- iPhone で 送りたい ファイル を 選択 し、共有 ボタン を タップ して、AirDrop を 選択 します。
ケーブル接続 で iPhone と パソコン を 接続 する
iPhone と パソコン を ケーブル で 接続 し、ファイル を 送る ことができます。
- iPhone と パソコン を Lightning ケーブル で 接続 します。
- パソコン で iTunes または ファイルエクスプローラー を 起動 し、iPhone を 選択 します。
- 送りたい ファイル を 選択 し、パソコン に 転送 します。
クラウドサービス を 使用 して ファイル を 送る
クラウドサービス を 使用 して、iPhone から パソコン に ファイル を 送る ことができます。
- iCloud、Google Drive、Dropbox など の クラウドサービス に iPhone で ファイル を アップロード します。
- パソコン で 同じ クラウドサービス に ログイン し、ファイルを ダウンロード します。
- ファイル を パソコン に 保存 し、使用 します。
メール で ファイル を 送る
メール を 使用 して、iPhone から パソコン に ファイル を 送る ことができます。
- iPhone で メール を 起動 し、新しい メール を 作成 します。
- 送りたい ファイル を 添付 し、パソコン の メールアドレス を 入力 します。
- メール を 送信 し、パソコン で 受信 します。
Bluetooth で ファイル を 送る
Bluetooth を 使用 して、iPhone から パソコン に ファイル を 送る ことができます。
- iPhone と パソコン で Bluetooth を 有効 に します。
- iPhone で 送りたい ファイル を 選択 し、共有 ボタン を タップ して、Bluetooth を 選択 します。
- パソコン で ファイル を 受信 し、保存 します。
iPhone内のファイルをパソコンに取り込む方法は?
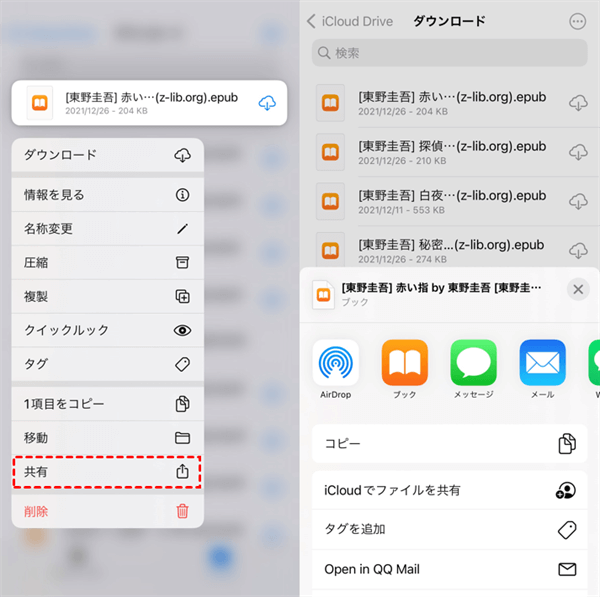
iPhone内のファイルをパソコンに取り込む方法としては、主にiTunesやFinder、クラウドストレージを利用する方法があります。これらの方法を用いると、iPhone内の様々なファイルをパソコンに簡単に転送できます。
iTunesを利用したファイル転送
iTunesを利用すると、iPhone内の特定のファイルをパソコンに取り込むことができます。具体的には、音楽やビデオなどのファイルを転送する際に有効です。iTunesでiPhoneをパソコンに接続し、同期することで、iPhone内のファイルをパソコンに取り込むことができます。
- iTunesをパソコンにインストールし、iPhoneを接続します。
- iTunes上でiPhoneを選択し、同期ボタンをクリックします。
- 同期するコンテンツ(音楽、ビデオなど)を選択します。
Finderを利用したファイル転送(Macのみ)
Macを使用している場合、Finderを利用してiPhone内のファイルをパソコンに取り込むことができます。Finderは、Macに標準で搭載されている機能で、iPhone内のファイルを簡単に転送できます。FinderでiPhoneをMacに接続し、必要なファイルを転送します。
- MacのFinderを開きます。
- iPhoneをMacに接続し、Finder上でiPhoneを選択します。
- ファイルの転送を行うために必要な設定を行います。
クラウドストレージを利用したファイル転送
クラウドストレージ(Google Drive、Dropbox、OneDriveなど)を利用すると、iPhone内のファイルをインターネット経由でパソコンに取り込むことができます。クラウドストレージにiPhone内のファイルをアップロードし、パソコンからアクセスすることで、ファイルを転送できます。
- iPhoneにクラウドストレージアプリをインストールします。
- クラウドストレージにiPhone内のファイルをアップロードします。
- パソコンからクラウドストレージにアクセスし、ファイルをダウンロードします。
iPhoneからファイルを送る方法は?
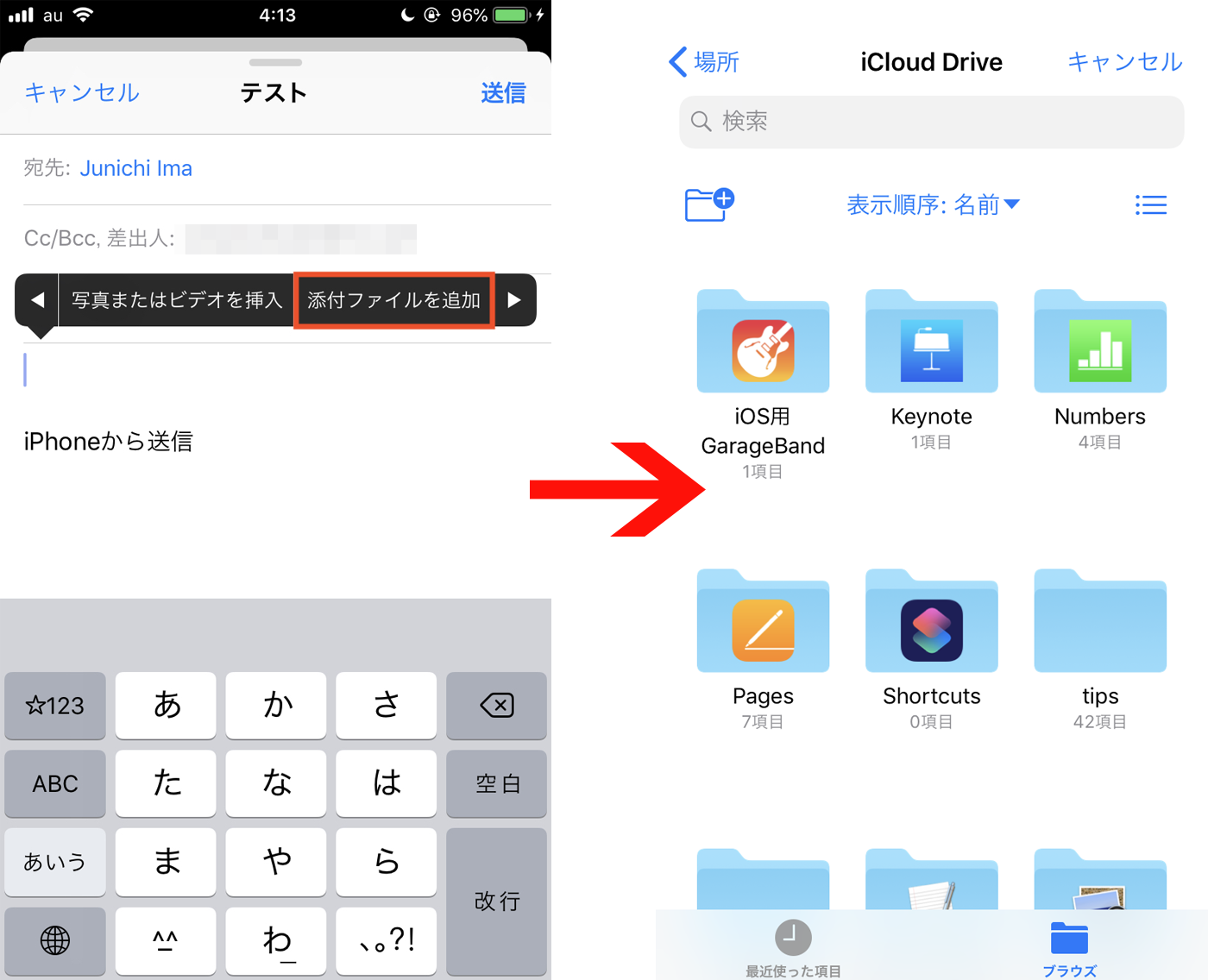
iPhoneからファイルを送る方法はいくつかあります。AirDropやメール、クラウドストレージなどを利用することができます。以下では、これらの方法について詳しく説明します。
iPhoneからファイルを送る方法:AirDropを利用する
AirDropを利用すると、近くのデバイスにファイルを簡単に送ることができます。AirDropを有効にするには、コントロールセンターを開き、AirDropを選択します。次に、送りたいファイルを選択し、共有ボタンをタップしてAirDropを選択します。
- AirDropを有効にします。
- 送りたいファイルを選択します。
- AirDropで送りたいデバイスを選択します。
iPhoneからファイルを送る方法:メールを利用する
メールを利用してファイルを送ることもできます。メールアプリを開き、新しいメールを作成します。次に、ファイルを添付して送信します。ファイルサイズに注意する必要があります。
- メールアプリを開きます。
- 新しいメールを作成し、ファイルを添付します。
- 送信先のメールアドレスを入力して送信します。
iPhoneからファイルを送る方法:クラウドストレージを利用する
クラウドストレージを利用すると、ファイルをオンラインで共有できます。Google DriveやDropboxなどのアプリを利用してファイルをアップロードし、共有リンクを作成します。
- クラウドストレージアプリを開きます。
- ファイルをアップロードします。
- ファイルを共有するためのリンクを作成します。
詳細情報
iPhoneからパソコンにファイルを送る方法は何ですか?
iPhoneからパソコンにファイルを送るには、AirDropやiCloud Drive、USB接続などの方法があります。これらの方法を使用することで、簡単にファイルを転送できます。
iPhoneとパソコンが同じWi-Fiネットワークに接続されていないとファイルを送れませんか?
AirDropやiCloud Driveを使用する場合、iPhoneとパソコンが同じWi-Fiネットワークに接続されている必要がある場合があります。しかし、USB接続を使用する場合は、Wi-Fiネットワークに接続していなくてもファイルを転送できます。
iPhoneのファイルをパソコンに送るために必要なソフトウェアはありますか?
iTunesやiCloudなどのソフトウェアを使用することで、iPhoneのファイルをパソコンに送ることができます。また、WindowsエクスプローラーやmacOS Finderを使用して、iPhoneをパソコンに接続することもできます。
iPhoneからパソコンに大きなファイルを送ることはできますか?
iCloud DriveやAirDropを使用することで、大きなファイルをiPhoneからパソコンに送ることができます。ただし、ファイルサイズが大きい場合は、転送に時間がかかる場合があります。






